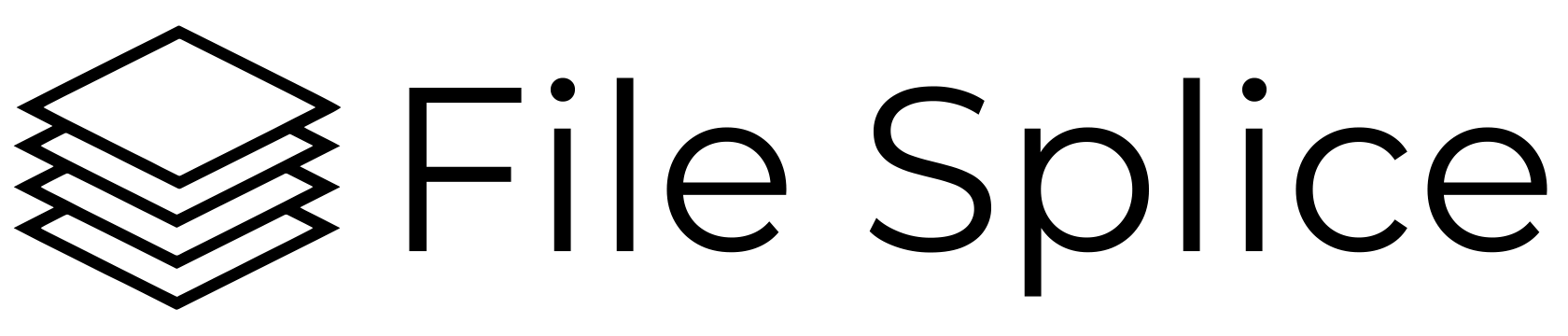Batch Combine PDF Files
If you are looking to get a batch or multiple batches of PDF files combined you’ve found the right place. The purpose of batch combining PDFs is to merge a group of PDF files into a single document. In this case it’s for creating a single document to print and share. Below are some easy-to-follow instructions to batch combine PDF files using FileSplice.
Create A Template for Batch Combining PDFs
Upon login to FileSplice you’ll find common sized templates for combining PDFs. We call these “system templates”. Also available are PDF sizes like Avery labels, basic square sizes, standard 8.5” x 11” pages, and so on. If your PDF size(s) match one of the system templates choose it to upload and combine your files.
If the shape or size of your PDFs are something unique you can quickly create your own template. To create your own template head over to the ‘Template’ section on the left navigation bar. In the ‘Template’ section you’ll see the exiting system templates and the button to create a new template. Click the ‘Create Template’ button and fill in the following information about combining your PDFs.
- Template name
- Choice of either inches or centimeters
- Paper width and height of the desired finished PDFs
- Label width and height – This is the size of the PDFs you’ll be uploading. With this setting you are able to enlarge or reduce the size of your uploaded files should you choose. Whatever these dimensions are set to the system will fill or reduce the size of your uploaded files to fit these dimensions.
- Label bleed width and height – Leave this 0 if it’s not required.
- Width and height between labels – This is only required if you are placing more than one PDF on a page together but this can also be left at 0.
- Merge style, i.e. step and repeat, cut and stack, etc.
- Add crop marks
- Page bleed width and height, again you can leave this at 0 depending upon your requirements
All of this takes maybe 30 seconds and you have created a custom template to batch combine your PDFs to the exact requirements you need. You now have the option to share this template within the system or with other users associated to your account
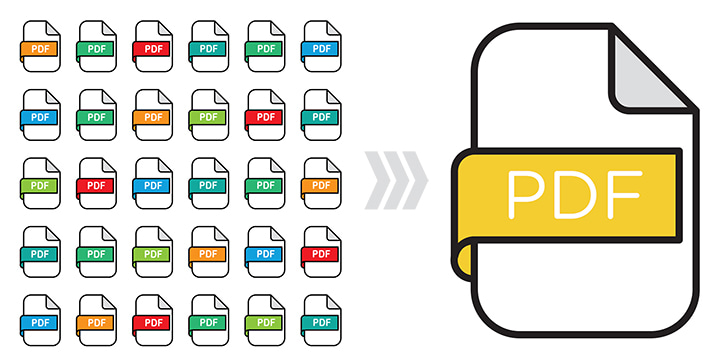
Batch Combine PDF Files with Anyone, Anywhere in the World
Add a user to share the same set of templates within FileSplice. To do this first look at the top right corner and find your email. Click on the drop down arrow to go to ‘User Settings’. There you will type in and save the email of the person you’re sharing with. That means if you upload a file to a template, users sharing with you can see it and vice versa. This makes it possible to bulk combine PDF files from multiple locations quickly and easily. For example, if you are working with a colleague across the country and they have PDFs that need to be combined with your files, you both upload them to the correct folder and they are combined. There’s no need to email or transfer them to one location before bulk combining them.
Batch Upload PDF files for Combining
You have two options for uploading your PDF files. The first is web FTP located within the ‘Merge’ section. Simply select the template you want to use and you’ll see a box with a dotted outline below it that says “Drop your files here to upload”. The second method of uploading PDFs is using a traditional FTP program. Use this option by connecting with the credentials provided in the drop down at the top right corner under your email.
Once you’ve uploaded your files, simply select all or just the individual files you want to combine and click the ‘Build’ button. The system then combines the selected files. You’ll find the finished file under the ‘History’ section.
There is no limitation placed on the amount of PDFs you can batch combine at once. Keep in mind the more files you combine the longer it will take to process.
Duplicate While Batch Combining PDF Files
In addition to batch combining files you can batch duplicate PDFs at the same time if need be. Simply format them in this manner – filename _ quantity. For example, if you have a file that’s newfile.pdf and you need it duplicated twice, along with being combined, rename it newfile_2.pdf. That will tell the system to duplicate that file twice when it’s combined.
If you have questions about batch combining or duplicating PDF files please contact us. If we can help you with whatever your project is we’ll point you in the right direction. Cheers!