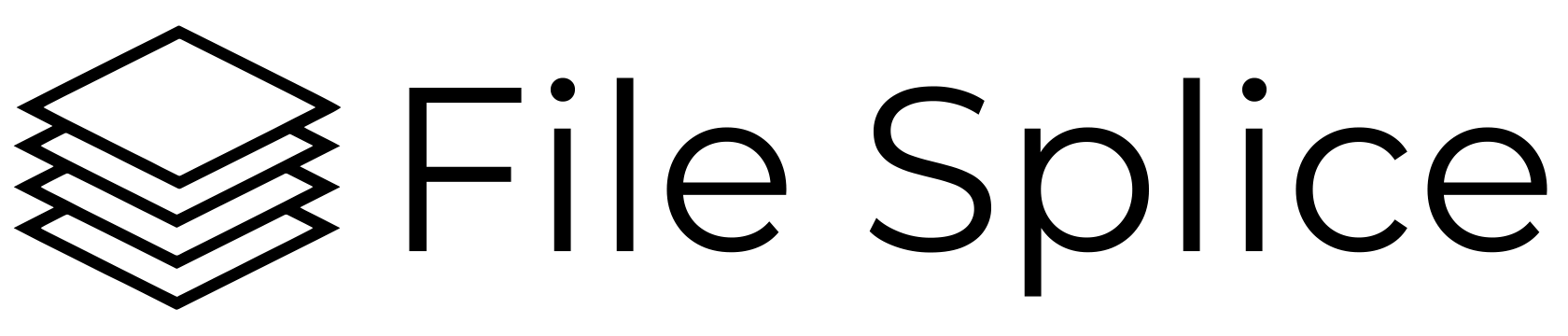Why Merge PDFs?
PDF documents are merged for a number of reasons. One common reason is to combine multiple pages of a document into one file. Whenever PDFs are created from different sources like scans of paper documents or art files, often the resulting scans are different sizes and resolutions. Plus, they may contain text, images, and assorted other data. In reality, if you want uniform PDFs then merging is the solution. When PDFs are merged, the end document becomes a consistent size and resolution, and contains all the data from the original PDFs.
Step by Step – Using Google Drive to Merge PDFs
How does one merge multiple PDFs? Google has provided a solution found in Google Merchant Marketplace.
First, log in to your Google account. Access Drive from the Google search page or access it from within your Gmail account.
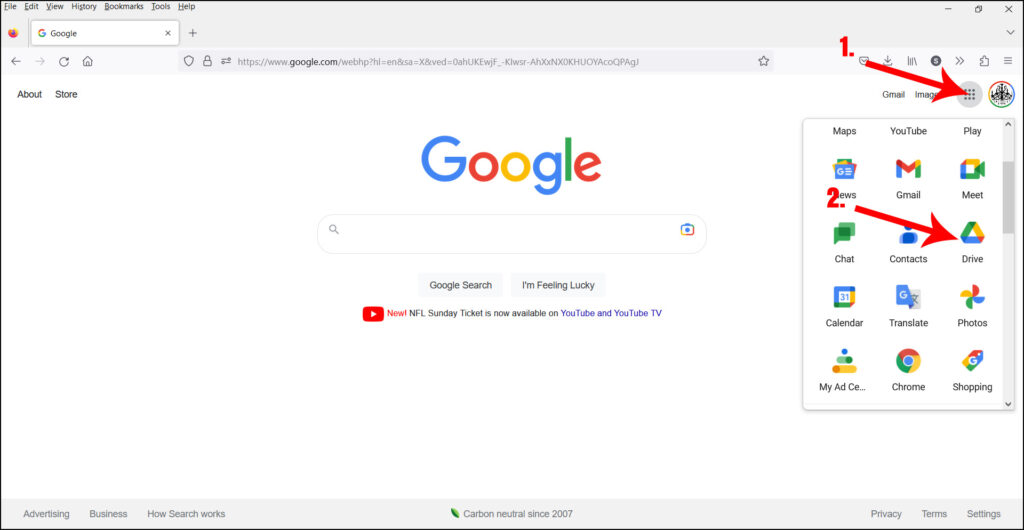
Installing a Google Add-on to Merge PDFs
Next, you will need to access an add-on from Google called PDF Mergy. The description states this app “Allows to merge PDF files with a simple drag and drop interface.”
There are a number of ways to find this add-on. An easy way to access it is from the top left of your Google account as in the example below. Click on My Drive and use the drop down menu; select ‘More’ then ‘+Connect more apps.’ Now you are in the Google Workspace Marketplace.
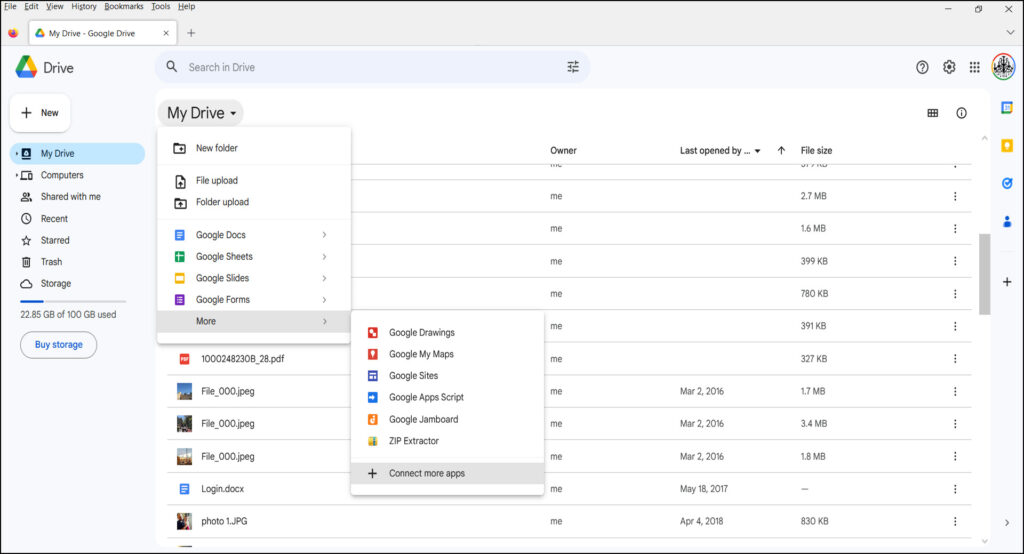
Using the Add-on PDF Mergy
In the search box type in PDF Mergy. Find the app icon and click the blue Install box. Note: This is a safe add-on since it is verified by Google and isn’t a third party merchant.
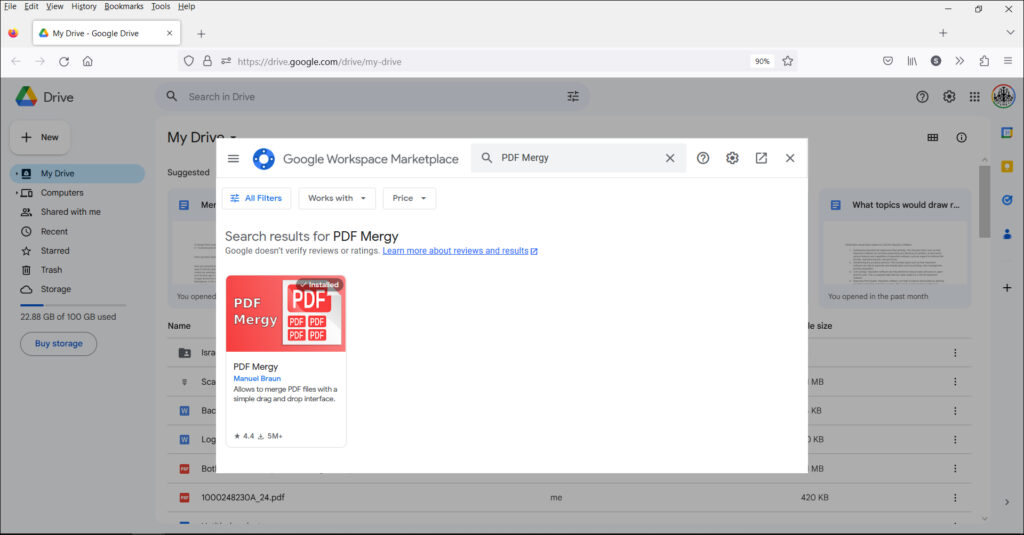
If it’s your first time installing PDF Mergy there is a permissions box to fill out.
Next, locate the PDF files in Google Drive you want to merge and select them holding down the CTRL key for PC and CMD for Mac. Once you have selected the files, right click on one of them and a menu opens. Select ‘Open With’ and you will see PDF Mergy as in the example below.
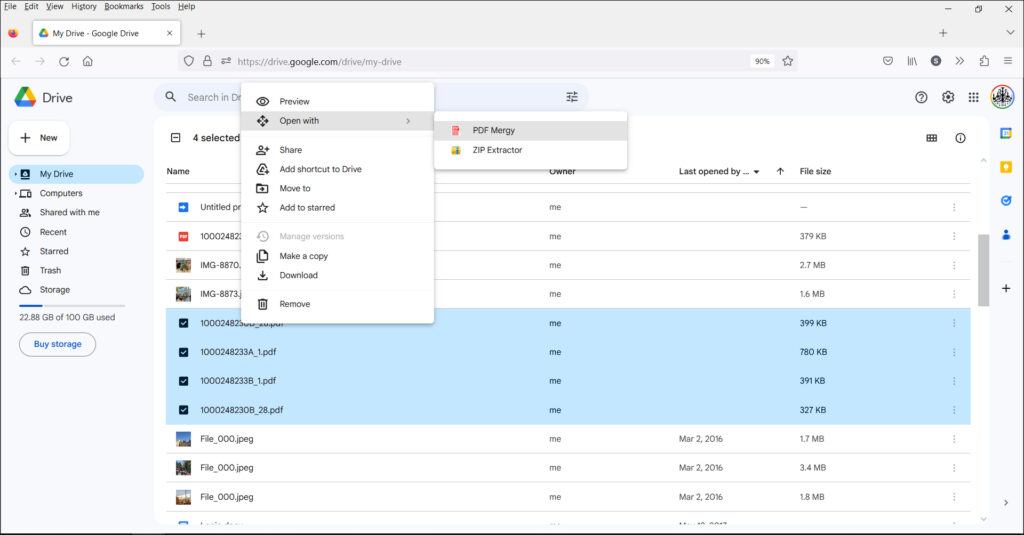
After you select PDF Mergy, the next page displays the message in the box below. Click the blue ‘Grant Access to Google Drive’ button.
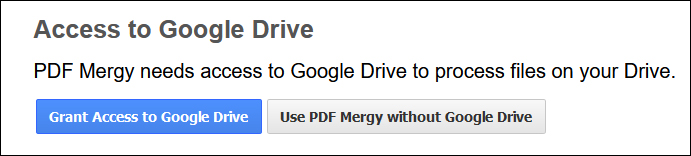
After you click the blue button it asks you to identify your Google account. Next, select permissions for PDF Mergy.
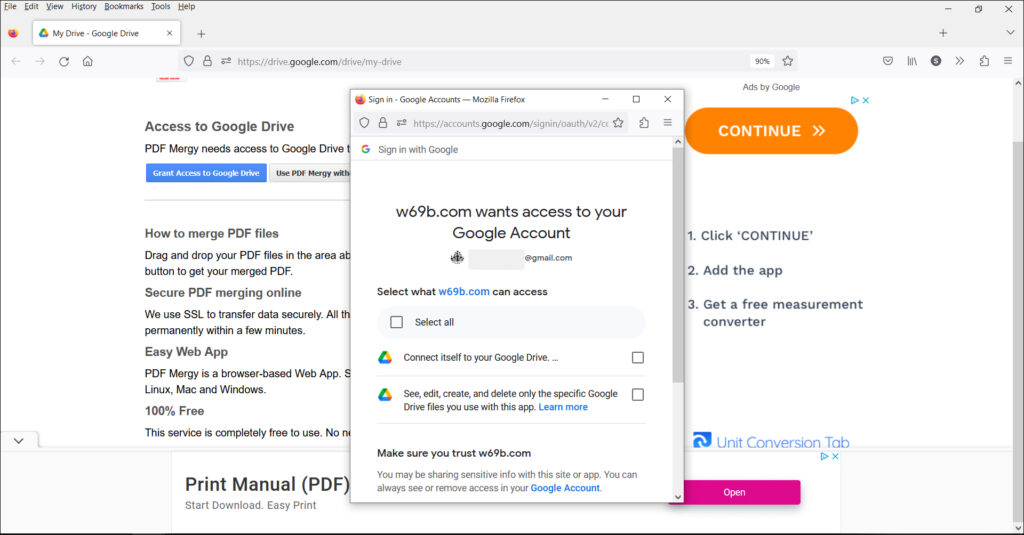
Final Steps to Merging PDFs in Google Drive
Once you have given PDF Mergy permission to your files there’s only a few simple steps left. You will see your files in the Mergy app similar to the example below. Now click the blue ‘merge’ button.
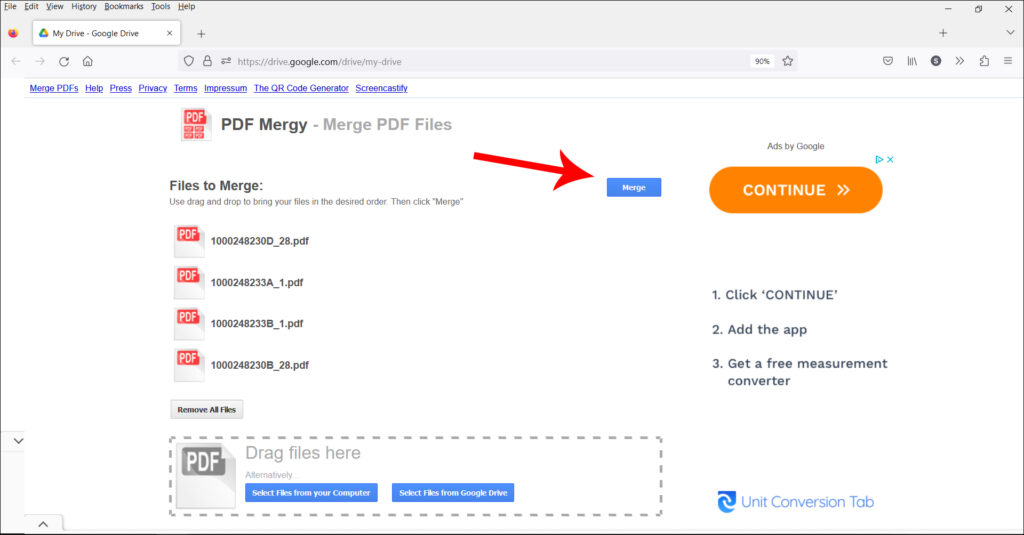
Above all, decide where you want PDF Mergy to save your files; either on your computer or in your Google Drive. Most important, name the file containing your merged PDFs and lastly, opt in to see your new merged PDF in Google Drive.
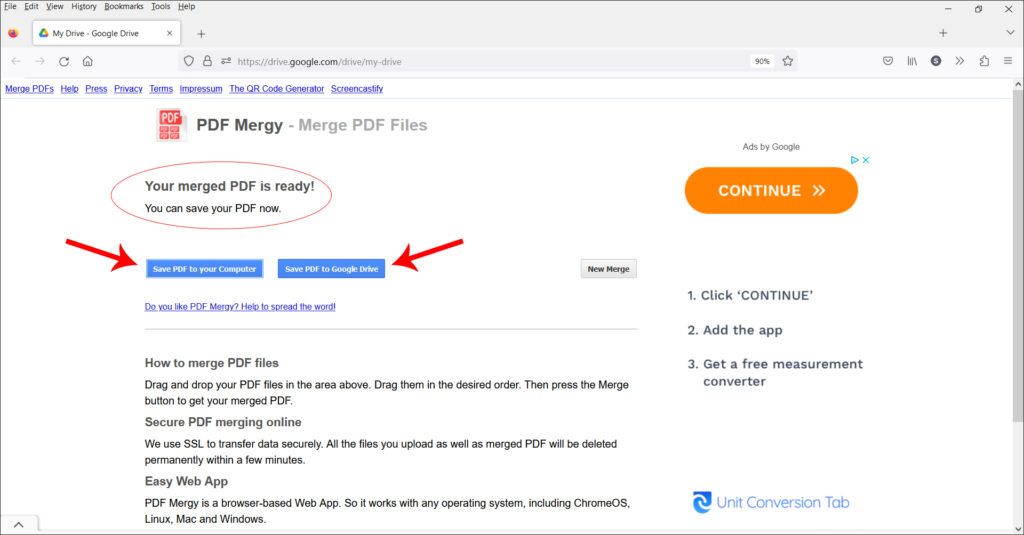
Congratulations! You have just merged multiple PDF documents within Google Drive. At this point you are ready to print your PDFs.