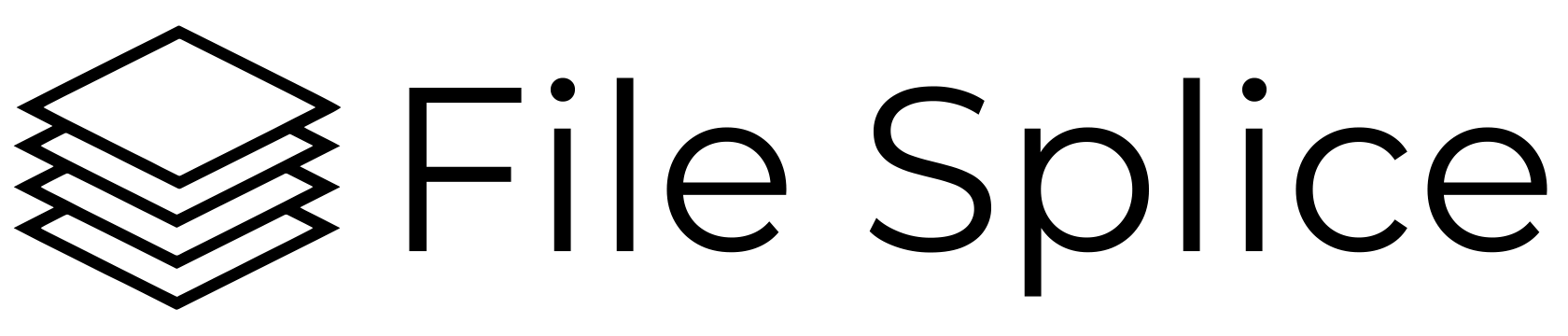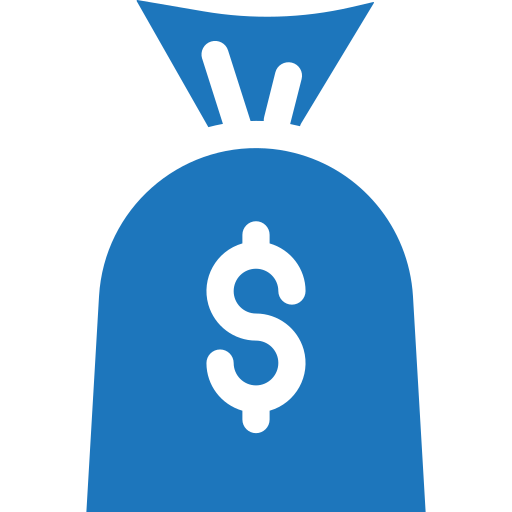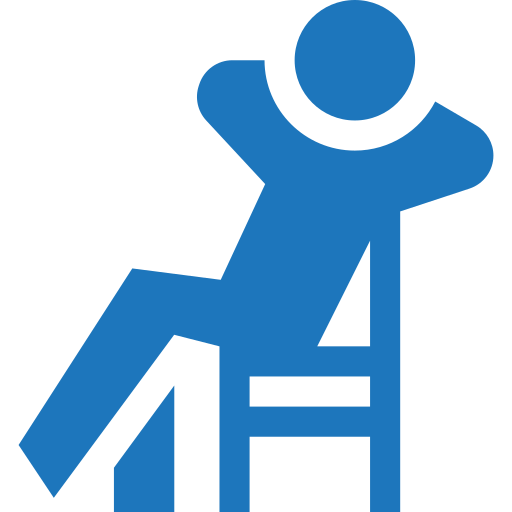Batch Printing & Imposition Software Made Simple.
Combine, Collate, Split & Organize Large (or small) Quantities of Files.
- Free Setup & Support
- Pay Monthly, Cancel Anytime
- Simple Drag & Drop UI
- No Software to Download
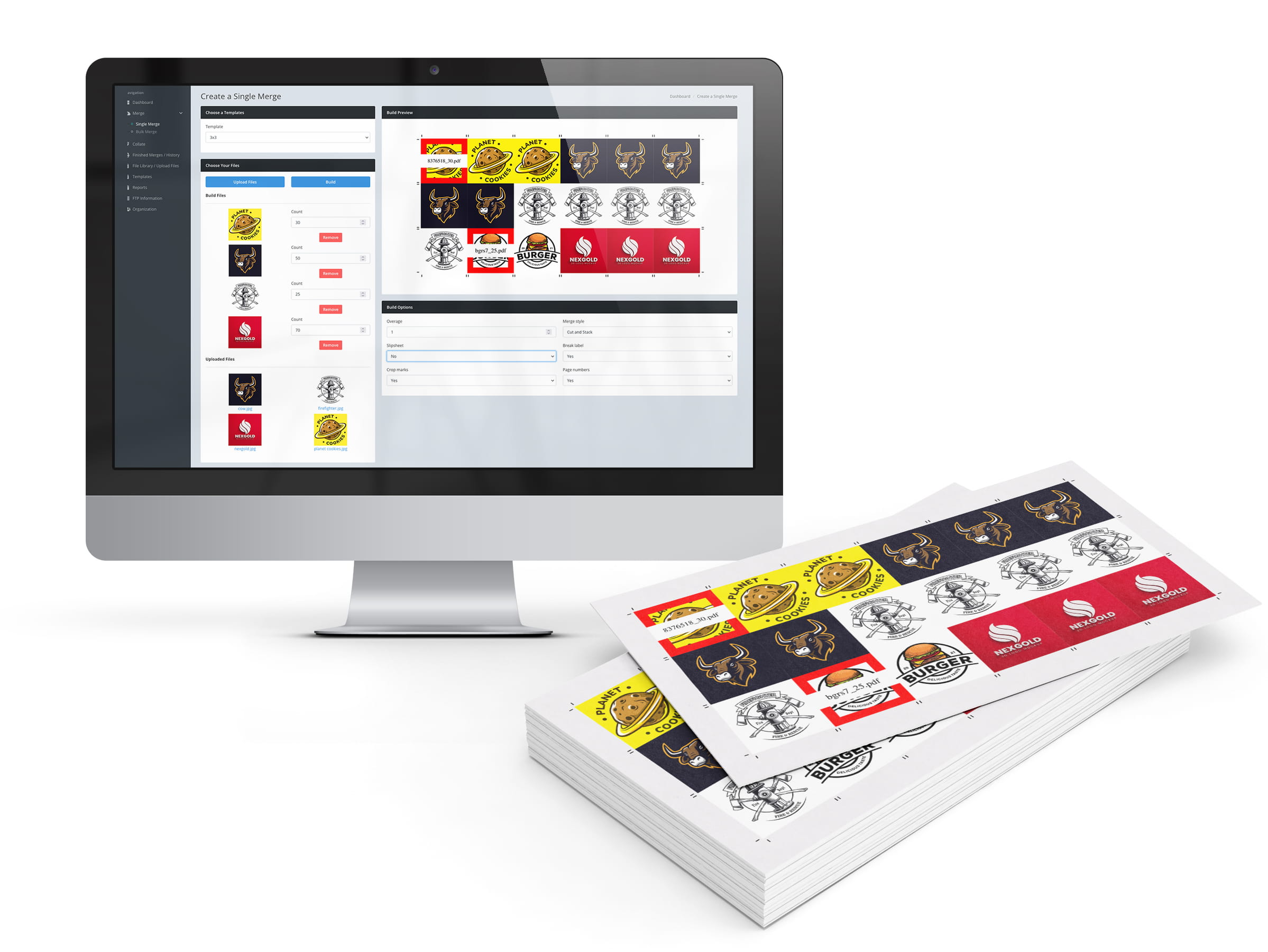
Why File Splice?
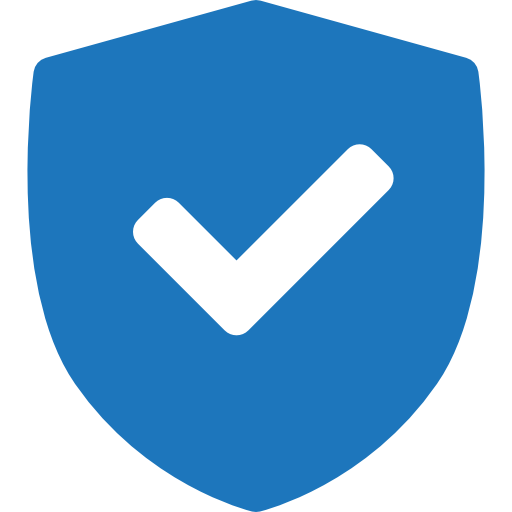
Secure
SSL encrypted, AWS hosted. Keeps your files secure & always accessible.
The Basics:
- Work With PDF, JPG or PNG files
- Cloud based software, nothing to download
- API ready
- Merge tool, collate tool and splitter tool work together or separately
- Create custom templates for any file size, shape, job or customer
- Automatically insert cover sheets between files for easy sorting
- Handle variable quantities, set overages, crop marks & more
- Work as a team, share files and work together remotely
- Simple UI with drag and drop upload. FTP for bulk uploads
- Apply lossless compression to reduce file sizes (optional)
The Merge (Imposition) Tool:
Use system templates or create your own template in seconds. Set your page size, file size, margins, bleed and more. Upload your files and merge them in cut and stack or step and repeat format. It’s prepress software on demand.
Merge files of different shapes and sizes together with the packable setting.
Features:
- Automatic cover sheets & slip sheets
- Set overages
- Crop marks and page numbers
- Adjust quantities on the fly
- Drag and drop upload
- Use with the collate tool to bundle files
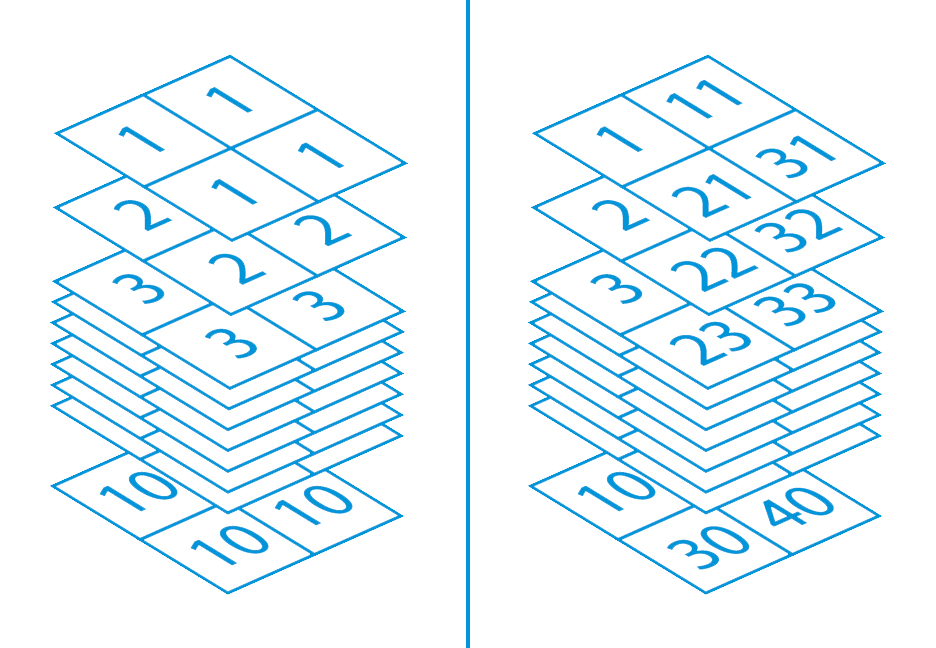
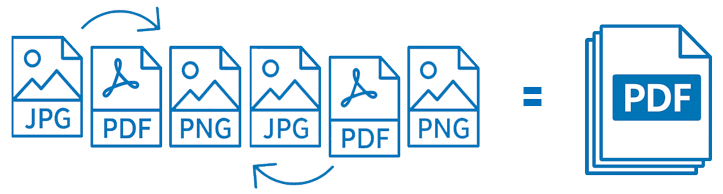
The Collate (Combine) Tool:
Upload, drag, drop and duplicate files with ease. Set the order you want and click the collate button. You’ll get a nice new multi page PDF made from any combination of JPG, PNG or PDF files.
Mix and match file types & Works with multi page files
The Splitter Tool:
Split up multi paged PDF files with a quick drag and drop. Pull out a single page or download all the pages individually with a single click.
Send files over to the collate tool right from the splitter tool to rearrange pages or insert JPG or PNG files and create a new multi page PDF.
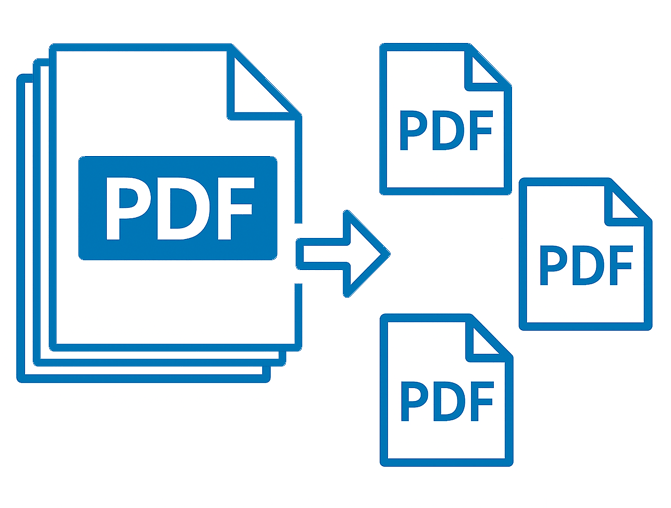
Latest From The Blog:
-
Stop Wasting Space with Rectangle Packing: Smarter Print and PDF Imposition
If you’ve ever had to merge print jobs of different sizes onto a single sheet, you know how tedious and wasteful it is. Traditional imposition tools are great when every file has the…
-
How To Print Multiple PDFs At Once
If you are looking for the solution to how to print multiple PDFs at once we have it. It doesn’t matter if you are on a Mac or PC with File Splice we…
-
Simple Imposition Software
Here at File Splice we aim to make imposing files simple and inexpensive. We have developed the easiest method for imposing PDF, JPG or PNG files. Simply drag and drop them into the…