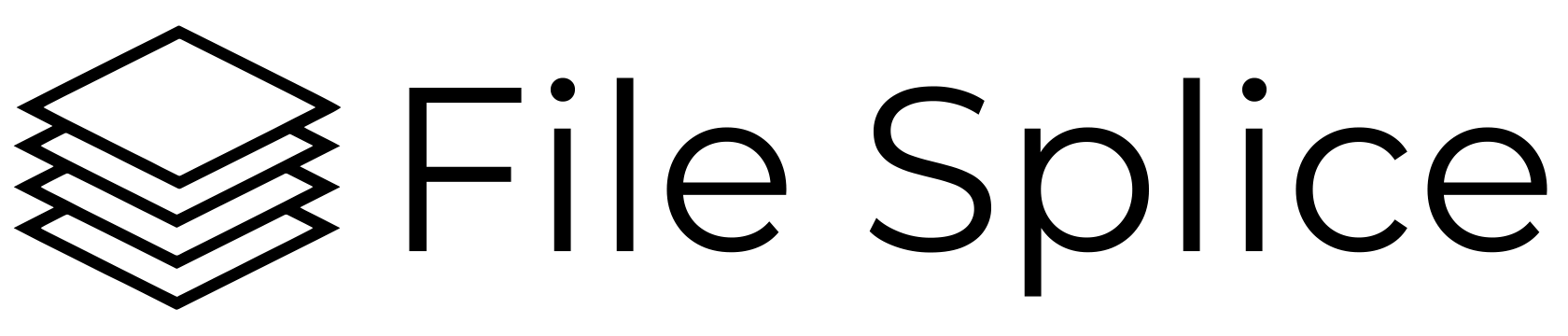Before you upload your files you can format them for the system to understand the quantity of a file. Each file name should be followed by a underscore and then the quantity. If you don’t format them before upload don’t worry, you can manually edit quantities after you upload.
Here’s an example. Suppose you have a file you need to print 50 of. The file name is 100056875.pdf. In this example the file name should look like: 100056875_50.pdf
The system looks for the underscore then reads the next number as the quantity to impose.
If you upload a file with no underscore the system will default to a quantity of one.
But again, once you upload your files within the merge section you can edit the quantity after upload.
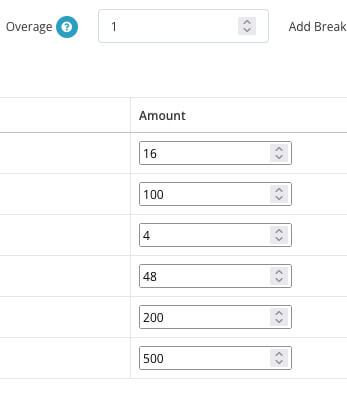
Try this interactive tool that will format your file names with the proper quantity. (this doesn’t actually rename your files, it just shows you what the file names should be).
Format Your File Names With Quantity
(Will merge with pasted list)
✅ Updated Filenames:
Uploading your files from the browser using Web FTP
In order to make the process of imposition as easy as possible we've added the ability to upload files directly from your browser to each template. Make sure you have selected the correct template in the "merge" section and then drag and drop your formatted PDF files right in the browser.
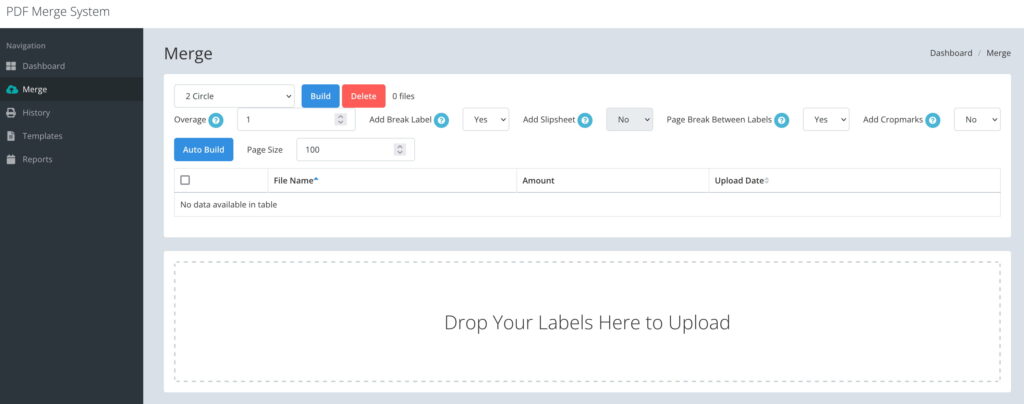
Uploading your files via FTP
If you're imposing PDFs chances are you're aware of what FTP means and how to utilize FTP applications such as FileZilla, Cyberduck, Forklift, WinSCP etc..
If you aren't we'll give you a quick 101 on FTP.
FTP means File Transfer Protocol. It's basically a way to communicate between a server and a client. Or in our case between you and our server so we can get a hold of your files for imposition.
If you don't have an FTP Client we recommend FileZilla and you can download that here. They have all the instructions there to get you set up and ready to go.
Once you are setup with your FTP client you can find your unique FTP credentials in the top right corner under in the drop down under your email.

Log in via FTP and you'll see all the system templates as well as any custom templates you've built that are private to your account.

That's it. Upload your files to the corresponding folders and head back over to your browser to the Merge Section to combine your files.